「投稿」→「新規投稿を追加」からスタート

メインエディタ(画面の左側上部)の入力
作品タイトルを記入
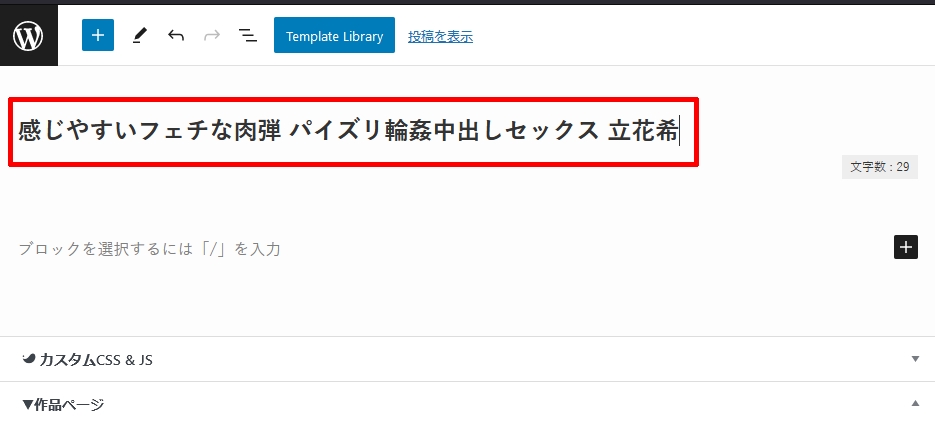
商品説明を入力
メインエディタの「ブロックを選択するには「/」を入力」の部分をクリックしてカーソルを移し、商品説明を入力。
「ブロックを選択するには「/」を入力」が表示されていない場合は、「+」マークをクリックして「ブロックを追加」します。
通常の文章なら「段落」太字の見出しを作りたい場合は「見出し」を選択

入力の後でも、入力時に表示されるツールバーから「段落」「見出し」等の変更可能です。

太字への変換
太字にしたい部分をマウスで選択し、ツールバーの「B」をクリックすると太字にできます。

画像の挿入
メインエディタにドラッグ&ドロップするか、「+」メニューから「画像」を選択することで挿入可能です。
画像ギャラリーの見出しを作成
「+」マークをクリックしブロックを追加
「+」が表示されない場合は、入力した文章の下あたりを左クリックすると「+」が表示されます。

見出しをクリック
「見出し」のアイコンがない場合は、「検索」欄で「ギャラリー」と入力すると表示されます。

⇓
現れた見出し欄に「Gallarey」と入力

英語ページ作成時の汎用性を考え、「Gallarey」と半角英語で統一しています。
画像ギャラリーを作成
「+」をクリックし「ギャラリー」を検索、現れたアイコンをクリック

⇓
メディアライブラリを選択し出てきた画面に画像を(複数まとめて)ドラッグ&ドロップ
メインエディター「ギャラリー」の部分にそのままドラッグ&ドロップでもOK

このギャラリー機能、仕様に難があって、画像がファイル名順に並んでくれないんです。そんな時は、ツールバーの「追加」→「メディアライブラリを開く」→画面左「ギャラリーを編集」
と進み、画像の順番をドラッグ&ドロップで入れ替えるしかありません。
ツールバーの「追加」は表示されているギャラリーの、画像と画像の間をクリックすると(ギャラリー全体を選択した状態となり)出てきます。

メインエディタの下「▼作品ページ」にデータを入力
※入力欄がない場合は「▼作品ページ」の文字をクリックすると現れます
作品タイトルを記入

女優を検索してクリックして、右側に表示させる

女優名がカテゴリーに登録されてないと、検索しても出てきません。そんな時は、女優入力欄の下にある「女優(手入力)」の所に女優名を入力して、暫定的に対応することができます。→カテゴリー登録方法はこちら

発売日、収録時間、品番、監督、を記入

シリーズを検索し、クリック。ない場合は空欄

販売サイト用の品番を記入
記入例は入力欄の上に記載。以下、販売サイト(GASカテゴリ)へのリンク。
- XCREAM
- AMAZON
- FANZA DVD
-
https://www.dmm.co.jp/mono/dvd/-/list/=/article=maker/id=45050/sort=date/
- FANZA VIDEO
-
https://www.dmm.co.jp/digital/videoa/-/list/=/article=maker/id=45050/sort=date/
- DUGA
- ソクミル
- AVチャンネル
登録が一つもない場合は「Coming soon」が表示されるようになっています。
商品概要の入力
通販サイトに載せるための文を入力(さらに詳細の文は、メインエディタに入力することになります)

※この欄には文字を太字や斜体にする機能はありませんので、どうしても使いたい場合は、こちらは未記入で、メインエディターを使用してください。
パッケージ(表裏ある横長のもの)のアップロード

サンプル動画のアップロード
サンプル動画はWordPressでそのままアップロードする or FTPでアップロードした後にチェックボックスにチェックを入れるかの、どちらかになります。
FTPでアップロードする場合は、「GAS-503.mp4」という品番通りの命名規則に従ってください。(事前に入力された品番を元にHTMLを生成するため)

現在は g.fob.jpサーバーに収納中
負荷分散のため、サンプル動画ファイルのFTPアップロード先は、GASのサーバーではなく、FOBの予備サーバー(カラフルボックス社)に収容しています。
FTPサーバー:ftp.tool.cfbx.jp
アカウント名:gasgas@g.fob.jp
パスワード:GASsfh0808
動画収容ディレクトリ: /mp4
サーバーは色々落ち着いたら、GASの方で予備サーバーを用意してもらい、移転予定です。
サンプル動画の表紙画像をメディアライブラリからセレクト
サンプル動画の表紙(再生前にとりあえず表示されている画像)になります。サンプル動画の背景画像にもなります。設定されないと、パッケージ画像が自動的に設定されます。

画面右サイドバーの設定
最上部の2箇所をクリックして、投稿の設定画面を出す
図右上の赤囲いは、サイドバー(投稿の設定画面)を出したり引っ込みたりするボタン。
「投稿」は、投稿全体の設定を行うタブ。
「ブロック」は、メインエディターで選択されている部分(ブロック)の細かい設定をするタブ。

カテゴリーで女優を検索し、チェックを入れる
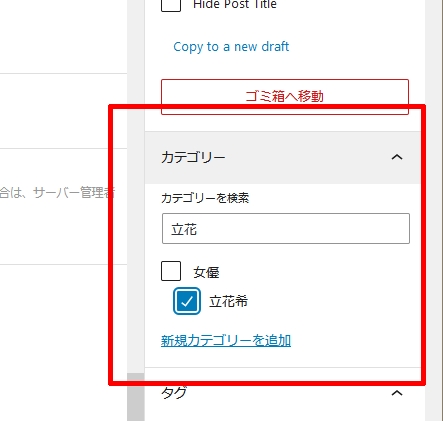
カテゴリー「作品紹介」にチェックを入れる(重要)
ここのチェックがないと、商品情報のHTML生成が動作しません(トリガーになってます)。逆に作品紹介ではない記事なのにこのチェックが入っていると、そのページに(作品紹介向けの)余計なHTMLが挿入されることになりますので、お気をつけください。

ここは結構忘れがちで、後で「ちゃんと表示されないんだけど~!」となった時の原因の多くがここだったりします。
カテゴリーのシリーズ名にチェックを入れる
「GAS独占新人」等、作品の該当するシリーズにチェックを入れます。
タグを入力する(作品のジャンルに設定される)
「よく使うもの」からクリックして選択しても良い

過去作品の場合、作品の順番を決めるため日付(発売日)を設定
新作の情報の場合、表示される順番を考慮して適当に設定してください。
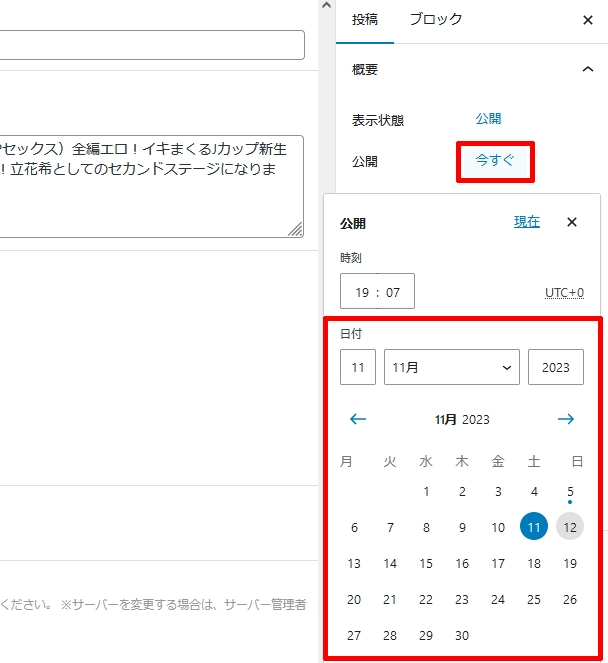
アイキャッチ画像にパッケージ(縦長の表1)をアップロード

一度下書き保存
URLを設定するために、一度必要な操作になります。

URLをクリックし、パーマリンクに品番を入力
パーマリンクは自動で小文字に変換されます

プレビューを押して内容を確認し、問題なかったら「公開」ボタンクリック

プレビューは「公開」ボタンの左側にあるアイコンになります。
表示状態を「非公開」に設定すると、Wordpressのログインユーザー(管理者)のみ見られる状態になるので、作品の発表前に事前入力しておく時に便利です)
以上で入力は完了です。実際の画面を確認しましょう。お疲れ様でした。
慣れたら、前の記事をコピーして使うのが楽な場合も
登録に慣れたら、入力済みの記事をコピーして、必要な所だけ書き換える方が入力が楽な場合があります。ダッシュボードの投稿の投稿一覧画面からコピーしたい記事の「新規下書き」をクリックすると、自動的にコピーされた別の記事が作成されるので便利です。(プラグイン「Yoast Duplicate Post」の機能)







